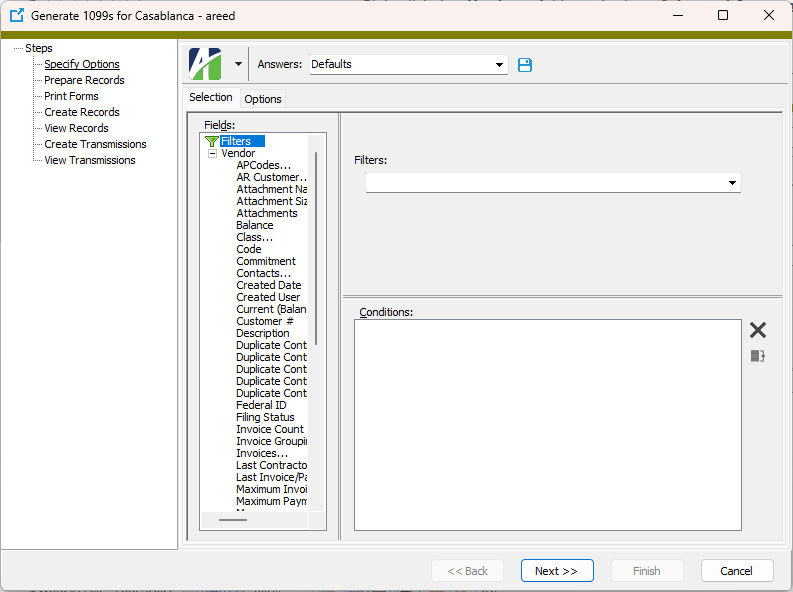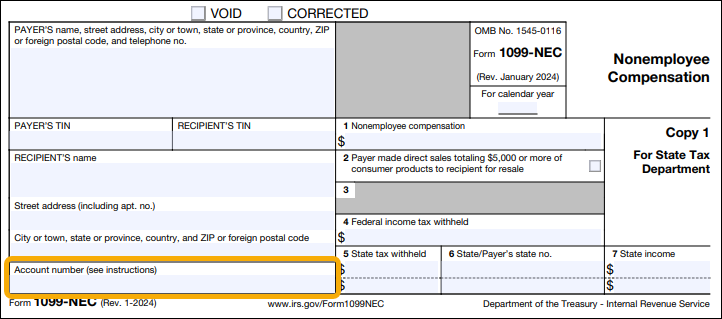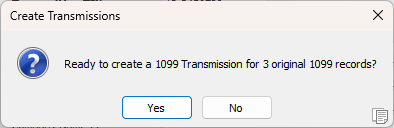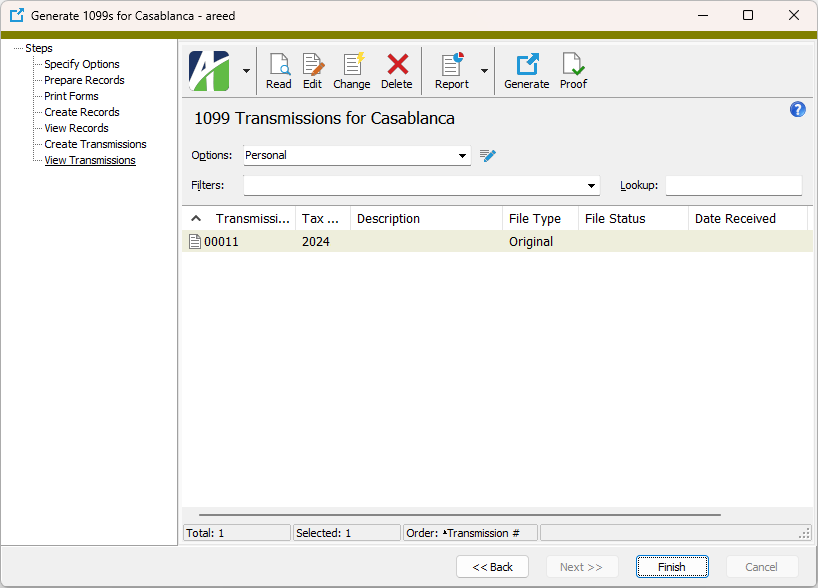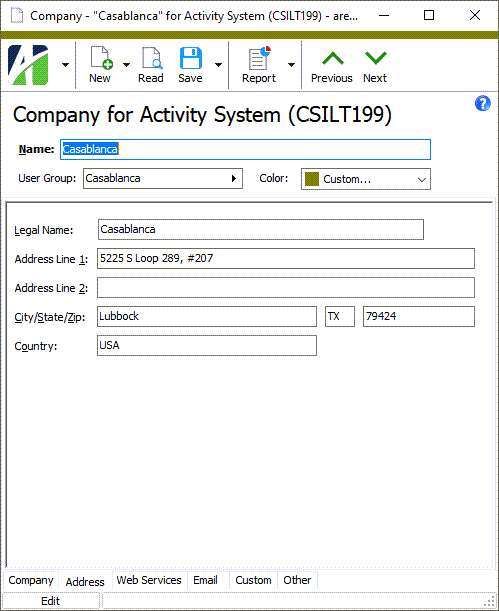Accounts Payable
1099s
Important
If you file 250 or more Forms 1099, the IRS requires you to file the forms electronically in the format specified by Publication 1220.
Before you create 1099s for 2021, upgrade to ActivityHD 8.17-3 or higher.
1099 Frequently Asked Questions
 Which form design and which envelopes should I use for 1099 printing?
Which form design and which envelopes should I use for 1099 printing?
AccountingWare recommends using the "2021 1099 Forms Copy B" report design on blank paper and DWMRS envelopes for recipients. If you are printing forms for the IRS, use the "2021 1099 Forms Copy A" report design.
 Which report do I use to proof/reconcile 1099s?
Which report do I use to proof/reconcile 1099s?
Run the 1099 Detail Report.
Tips
Consider the following ways your 1099 reporting may be inaccurate:
- Vendors flagged for reporting that should not be.
- Vendors not flagged for reporting that should be.
- Vendors missing an appropriate APCode.
- Errors in reported amounts. You can only modify one payment per vendor to enter the year's 1099 reported amount.
 Can you guide me through the 1099 generation and filing process?
Can you guide me through the 1099 generation and filing process?
Sure. Expand the link below to learn how to prepare and file 1099 forms.
 Generate 1099s
Generate 1099s
The 1099 process creates the 1099 file for electronic submission to the government or for actual printing of 1099 forms. The 1099 transmission is not created if any required information is missing. The 1099 Detail Report can show you the vendors with missing required information.
1099 information is determined by the APCodes assigned to payments. The proper setup of APCodes is essential to the accuracy of 1099 reporting. You can define default 1099 APCodes on vendors who will require a 1099 at year's end. You can change APCodes on payments before or after merge to ensure 1099 information is correct.
When you create an invoice for a vendor, its default APCodes are copied to the invoice record. When a payment is made on the invoice, the APCodes from the invoice are copied to the payment. The 1099 amount is adjusted proportionately based on the payment amount. You can specify multiple APCodes on each invoice and payment so that it is possible to have multiple 1099 types on invoices, payments, and vendors; however, any given APCode can only appear in the table once.
In version 7.28 of ActivityHD, the 1099 process was revamped to make the steps to prepare 1099 Copy B's for your vendors and Copy A's for the IRS more fluid.
Note
In 2020 the IRS introduced Form 1099-NEC which now reports the non-employee compensation data which was formerly reported on Form 1099-MISC. While this resulted in significant changes to the 2020 (and later) Form 1099-MISC, ActivityHD still produces correct 1099s for prior and current tax years.
Generate 1099s is available from the Vendors, 1099s, and 1099 Transmissions folders.
Tip
During the Generate 1099s process, avoid the following common mistakes:
- Do not skip fields marked with an asterisk (*). These fields are required.
- Do not include formatting characters such as dashes when entering 1099 set-up information. This includes TINs, phone numbers, and ZIP codes.
- Do not forget to assign a reporting location for each vendor. If you receive an error when you create the 1099 file that indicates the vendor doesn't have a name or if the 1099 Detail Report indicates the vendor is missing address information, the likely culprit is that none of the vendor's locations is specified as a default reporting location.
- Do not leave the Federal ID field on the vendor blank. Each vendor must have a federal ID on record. Per the IRS instructions, be sure to include dashes when entering federal IDs. The federal ID entered on the vendor prints on the 1099s.
- In the Navigation pane, highlight the Accounts Payable > Vendors folder.
- Start the Generate 1099s wizard.
- To generate 1099s for all or a filtered subset of vendors:
- Right-click the Vendors folder and select Select and Generate 1099s from the shortcut menu.
On the Selection tab, define any filters to apply to the vendors.
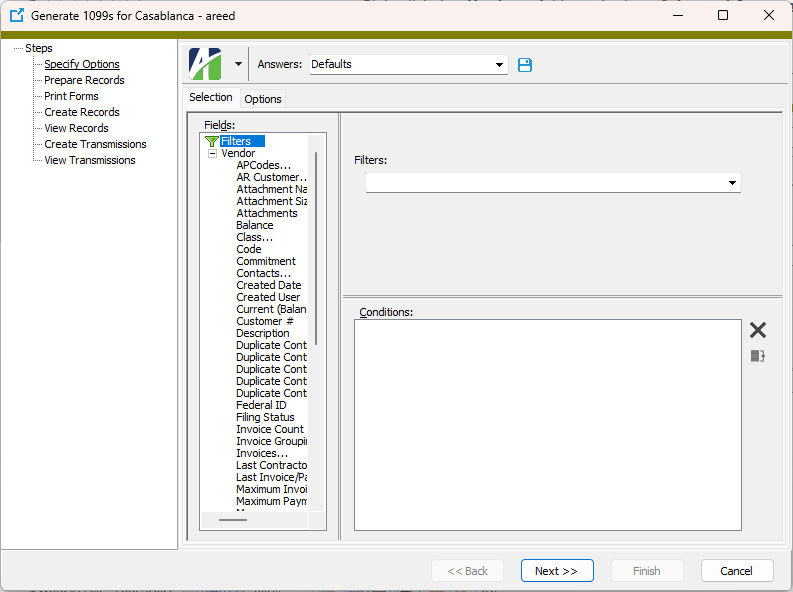
- To generate 1099s for specifically selected vendors:
- In the HD view, select the vendors to include in 1099 generation. You can use Ctrl and/or Shift selection to select multiple vendors.
- Right-click on your selection and select Generate 1099s from the shortcut menu.
Select the Options tab.

- Select the four-digit Tax Year to generate 1099s for.
- This step applies only to sites with multiple companies which share the same Payer TIN. Mark the Disregard Minimum Thresholds checkbox only if you want the process to include vendors with payments less than the minimum threshold reporting amounts. For example, if the threshold is $600 and a vendor has $450 of non-employee compensation, marking the checkbox would cause a 1099-NEC to be generated for the vendor even though the amount is below the threshold amount.For more on reporting 1099 information for multiple companies with the same Payer TIN, follow this link.
- Mark the FATCA Filing Requirement checkbox if your organization must comply with FATCA provisions. If you mark this checkbox, the vendor code will print in the "Account number" box on the 1099 form.
- This step applies only to sites with multiple companies which share the same Payer TIN. The Vendor Account Prefix affects only vendors with the Separate 1099 Form checkbox marked on the Vendor tab of the vendor record. Enter the text to prepend to the vendor account code to form the value that prints in the Account Number box of Form 1099 or that is transmitted in the "Payer's Account Number for Payee" field of the electronic file.
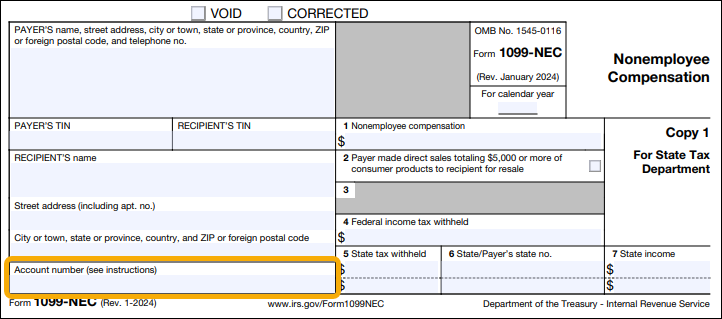
Notes
- The prefix can include a delimiter, if desired. For example, a vendor code of ABCDE with a prefix of xyz- would look like xyz-ABCDE in the Account Number box.
- The "Payer Account for Payee" field is limited to 20 characters in the electronic file. Be mindful of this limitation when setting the prefix.
For more on reporting 1099 information for multiple companies with the same Payer TIN, follow this link.
- In the Return Types section, mark the checkbox for each return type to generate. Your options are:
- 1099-DIV Dividends and Distributions
- 1099-INT Interest Income
- 1099-MISC Miscellaneous Income
- 1099-NEC Nonemployee Compensation
- 1099-R Distribution from Pensions, ...
- In the Taxpayer ID (TIN) field, enter the payer's nine-digit taxpayer identification number (TIN). The TIN may be an employer identification number (EIN), social security number (SSN), or individual taxpayer identification number (ITIN). This field allows up to 11 characters so that you can include dashes in the TIN, if desired.
- In the Name Line 1 field, enter the name of the payer whose TIN appears in the Taxpayer ID (TIN) field. This field allows up to 40 characters.
- Use the Name Line 2 field to continue the name of the payer from the Name Line 1 field or leave the field blank. This field allows up to 40 characters.
- In the Address, City, State, ZIP/Postal Code, Country (Foreign), and Phone Number fields, enter address and phone information for the payer's shipping address. The address and city fields allow up to 40 characters each.
-
If the payer participates in the Combined Federal/State Filing Program and/or is required to file paper copies of the 1099 with a state tax entity, enter the abbreviated name of the state in the State Code field.
Note
State reporting is currently only supported for a single state; i.e., there is one payer state code and it is the same for all payments to all vendors. Look for multi-state 1099 reporting in future releases.
- If the payer participates in the Combined Federal/State Filing Program and/or is required to file paper copies of the 1099 with a state tax entity, enter the payer's state identification number assigned by the state in the State ID field.
- If the payer will not be filing 1099s after this year, mark the Last Year for this Payer to File checkbox.
-
Click Next >>.

- If you are ready for ActivityHD to prepare and validate the 1099 data, click OK.
Note
Vendors that do not meet the $600 reporting threshold will be excluded from validation. They will not cause missing-information errors, and 1099s will not be generated for these vendors.
-
ActivityHD prepares and validates the data and reports its results.

If errors are encountered, the error messages are reported here. You cannot continue with 1099 generation until all errors are resolved. 1099s cannot be generated if required information is missing. Run the 1099 Detail Report to see which vendors are missing required information.
If no errors are reported, continue with step 18.
-
Click Next >>.
Use the "Print Forms" step to print Forms 1099 Copy B for mailing to payees.
If you have fewer than ten Forms 1099 and choose not to file electronically, use this step to also print Forms 1099 Copy A and the 1096 Summary Report for submission to the IRS.

- If the 1099 process builds one or more 1099s which match existing 1099 records (same payer TIN, payee TIN, tax year, and form type), it determines whether each of the new 1099s is a duplicate or a correction. If any of the payer or payee name fields, address fields, or box code amounts differ, the new 1099 is flagged as a correction; otherwise, it is considered a duplicate. The number of duplicates found is reported on the Options tab of the "Print Forms" step. If there is at least one duplicate 1099, the Include Duplicates checkbox is enabled. Mark the checkbox if you want to include duplicates when you print 1099s. To skip reprinting 1099s which may have been printed when the previous 1099 records were created, leave the checkbox cleared.
- In the Return Types section, mark the checkbox for each return type to print. If there are no records of a particular return type to print, its checkbox is disabled. Valid options include:
- 1099-DIV
- 1099-INT
- 1099-MISC
- 1099-NEC
- 1099-R
-
In the Form Design section, select the type of report design to use. Your options are:
- Copies A, B, C - Prints on pre-printed Copy A and/or Copy B and/or Copy C forms.
- Copy B - (Recommended) Prints Copy B forms on blank paper for sending to 1099 recipients. An image of the 1099 form is incorporated in the printing.
- 1096 Summary Report - Prints the 1096 Summary Report of 1099 information for accompanying submission of printed Forms 1099 Copy A to the IRS.
- Custom - Enables the field below so that you can select and print a custom form design.
- In the toolbar, click the icon for the type of output you want:
 - Provides access to two preview options.
- Provides access to two preview options.- Preview - Click the icon or click the drop-down arrow and select Preview from the drop-down menu to view the report in the Crystal Reports viewer.
- Preview to PDF - Click the drop-down arrow next to the icon and select Preview to PDF to view the report in the PDF reader.
 - Opens the Print dialog so that you can select and configure a printer and then print a paper copy of the report.
- Opens the Print dialog so that you can select and configure a printer and then print a paper copy of the report. - Opens the Report Email dialog so that you can address and compose an email that the report will be attached to. For best results, ensure your email client is running before you attempt to send a report via email.
- Opens the Report Email dialog so that you can address and compose an email that the report will be attached to. For best results, ensure your email client is running before you attempt to send a report via email. - Opens the Export Report dialog so that you can save the report to a file. File types include Crystal Reports (.rpt), PDF (.pdf), Microsoft Excel (.xls), Microsoft Word (.doc), rich text (.rtf), and XML (.xml).
- Opens the Export Report dialog so that you can save the report to a file. File types include Crystal Reports (.rpt), PDF (.pdf), Microsoft Excel (.xls), Microsoft Word (.doc), rich text (.rtf), and XML (.xml).
-
When you finish printing 1099s, click Next >>.

- To create 1099 records for the 1099 forms generated in the process, ensure the Create 1099 Records checkbox is marked. If you clear the checkbox, the Create Attachments checkbox is cleared and disabled.
- If the Create 1099 Records checkbox is marked and you want to create 1099 forms to attach to their corresponding 1099 records, ensure the Create Attachments checkbox is marked. If you want to create records but skip attachments, clear the checkbox.
- If the Create Attachments checkbox is marked, the Design field is enabled. Select the form design to use to create the attachments.
-
Click Next >>. You are prompted to confirm that you want to create 1099 records and attachments.

-
Click Yes.

At this point, you can double-click a 1099 record in the right pane to drill down to the 1099 window.
-
When you finish working with 1099 records, click Next >>.
Use the "Create Transmissions" step to create the electronic 1099 transmission file for submission to the IRS.
This step is not necessary if you printed paper Forms 1099 Copy A for submission to the IRS in the "Print Forms" step. You can click Finish to exit the process.

- In the Original Transmission section, the Filename and Type fields are enabled if original records are detected. If these fields are disabled, skip to step 32. Otherwise, in the Filename field, browse to the folder to save the electronic transmission file to and specify a file name.
- From the Type drop-down list, select the type of transmission file being created. If this is an original transmission, the value defaults to "Original". Valid types are:
- Original
- Replacement
- Correction
- Test. Test transmissions can only be sent through the FIRE Test System at https://fire.test.irs.gov/. Never transmit live data in the FIRE Test System.
- In the Correction Transmission section, the Filename and Type fields are enabled if correction records are detected. If these fields are disabled, skip to step 33. Otherwise, in the Filename field, browse to the folder to save the electronic transmission file to and specify a file name.
- From the Type drop-down list, select the type of transmission file being created. If this is a correction transmission, the value defaults to "Correction". Valid types are:
- Original
- Replacement
- Correction
- Test. Test transmissions can only be sent through the FIRE Test System at https://fire.test.irs.gov/. Never transmit live data in the FIRE Test System.
- In the Transmitter TIN field, enter the transmitter's nine-digit taxpayer identification number (TIN). The TIN may be an employer identification number (EIN), social security number (SSN), or individual taxpayer identification number (ITIN).
- In the Transmitter Control Code field, enter the five-character code assigned to you by the IRS. You must have a Transmitter Control Code (TCC) to submit 1099 information electronically.
- In the Transmitter Name 1 field, enter the usual business name of the transmitter. If you need a second line for the name, use the Transmitter Name 2 field.
- In the Company Name 1 field, enter the name of the company to which correspondence about the electronic transmission should be directed. If you need a second line for the company name, use the Company Name 2 field.
- In the Company Address; Company City, State, Zip; and Country (Foreign) fields, enter address details about the address to which correspondence about the electronic transmission should be sent.
- In the Contact Name field, enter the name of the person the IRS should contact regarding problems with the electronic file or its transmission.
- Enter the Contact Phone Number.
- Enter the Contact Email Address.
- Click Next >>. You are prompted to confirm that you want to create the 1099 electronic transmission file.
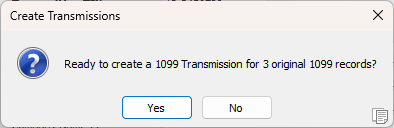
- Click Yes.
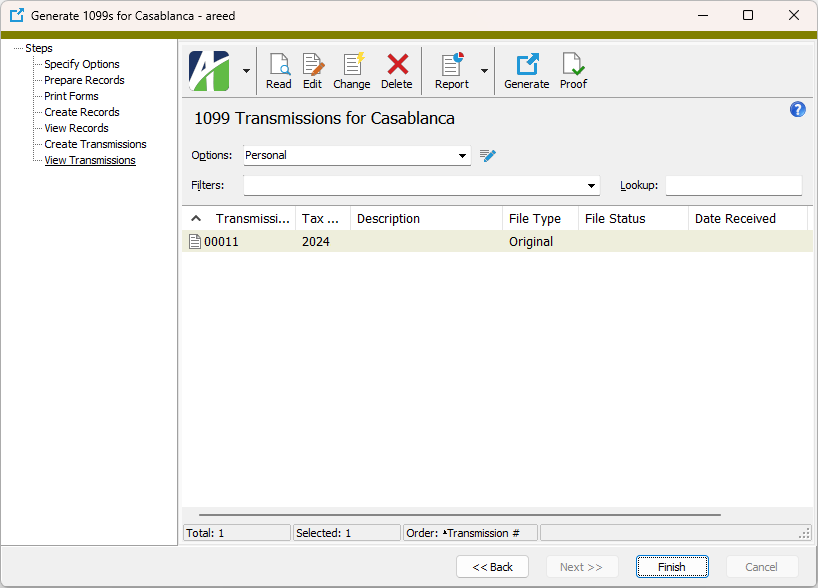
At this point, you can double-click a 1099 transmission record in the right pane to drill down to the 1099 Transmission window.
- When you finish working with 1099 transmission records, click Finish.
 Submit a 1099 transmission to the IRS
Submit a 1099 transmission to the IRS
To submit 1099 forms electronically, use the IRS's FIRE system: https://fire.irs.gov.
The IRS requires organizations with 10 or more information returns to file them electronically. The IRS encourages filers with fewer than 10 information returns to file electronically.
In order to file you will need a Transmitter Control Code (TCC). If you last submitted a TCC application prior to 9/26/2021, you must complete and submit a new application. If you need a TCC, log into IRS Application for TCC.
After you have a TCC, go to the FIRE website and create a new account if you have not already.
After you have a TCC and a FIRE account, log onto the system and upload the 1099 file.

×
Reporting 1099 information for multiple companies with the same Payer TIN
The following items are required for proper processing of 1099s when multiple ActivityHD companies share the same Payer TIN:
- The company information (payer name, address, and TIN) must be identical for all companies which share the same TIN.
- The Separate 1099 Form checkbox must be marked on all reportable vendors in all ActivityHD companies.
- The length of the vendor account prefix plus the longest reportable vendor code must not exceed 20 characters.
- In the Generate 1099s process:
 Explain the 1099 types which ActivityHD supports.
Explain the 1099 types which ActivityHD supports.
While there are close to 20 types of 1099 income, ActivityHD supports reporting on the following five types:
- 1099-DIV Dividends and Distributions.
| Distributions, such as dividends, capital gain distributions, or nontaxable
distributions, that were paid on stock and liquidation distributions
(including distributions reported pursuant to an election described in
Regulations section 1.1471-4(d)(5)(i)(A) or reported as described in
Regulations section 1.1471-4(d)(2)(iii)(A)). | $10 or more, except $600 or more for liquidations | February 28; March 31 if filed electronically | January 31 |
- 1099-INT Interest Income.
| Interest income (including payments reported pursuant to an election
described in Regulations section 1.1471-4(d)(5)(i)(A) or reported as
described in Regulations section 1.1471-4(d)(2)(iii)(A)); market discount
subject to an election under section 1278(b). Tax exempt interest is also
reported on this form. | $10 or more ($600 or more in some cases) | February 28; March 31 if filed electronically | January 31 |
- 1099-MISC Miscellaneous Income.
| Rent or royalty payments; prizes and awards that are not for services, such as winnings on TV or radio shows (including payments reported pursuant to an election described in Regulations section 1.1471-4(d)(5)(i)(A) or reported as described in Regulations section 1.1471-4(d)(2)(iii)(A)). | $600 or more, except $10 or more for royalties | February 28 | January 31 |
| Payments to crew members by owners or operators of fishing boats including payments of proceeds from sale of catch. | All amounts |
| Section 409A income from nonqualified deferred compensation plans (NQDCs). | All amounts |
| Payments to a physician, physicians' corporation, or other supplier of health and medical services. Issued mainly by medical assistance programs or health and accident insurance plans. | $600 or more |
| Fish purchases paid in cash for resale. | $600 or more |
| Crop insurance proceeds. | $600 or more |
| Substitute dividends and tax-exempt interest payments reportable by brokers. | $10 or more | February 15 |
| Gross proceeds paid to attorneys. | $600 or more | February 15 |
| A U.S. account for chapter 4 purposes to which you made no payments during the year that are reportable on any applicable Form 1099 (or a U.S. account to which you made payments during the year that do not reach the applicable reporting threshold for any applicable Form 1099) reported pursuant to an election described in Regulations section 1.1471-4(d)(5)(i)(A). | All amounts (including $0) | January 31 |
- 1099-NEC Nonemployee Compensation.
| Payments for services performed for a trade or business by people not treated as its employees (including payments reported pursuant to an election described in Regulations section 1.1471-4(d)(5)(i)(A) or reported as described in Regulations section 1.1471-4(d)(2)(iii)(A)). Examples: fees to subcontractors or directors and golden parachute payments. | $600 or more | January 31 | January 31 |
- 1099-R Distributions from pensions, annuities, retirement or profit-sharing plans, IRAs, insurance contracts, etc.
 Tell me about APCodes.
Tell me about APCodes.
APCodes determine how Accounts Payable processes invoices and payments. APCodes can be designated on invoices and on payments; default APCodes can be specified on vendor records. Ultimately, the APCodes designated on payments determine the amounts reported on 1099s and the boxes in which amounts are reported. There are three types of APCodes. For 1099 reporting, "Payment Reporting" and "Payment Withholding" APCodes are of interest.
 How does ActivityHD know which box to print amounts in for 1099s?
How does ActivityHD know which box to print amounts in for 1099s?
ActivityHD uses the 1099 type designated on the APCode that you assign to a payment.

If you select "1099-DIV" in the 1099 Form field, the following options are available:
- 1099-DIV Box 1a - Total ordinary dividends
- 1099-DIV Box 1b - Qualified dividends
- 1099-DIV Box 2a - Total capital gain distribution
- 1099-DIV Box 2b - Unrecaptured Section 1250 gain
- 1099-DIV Box 2c - Section 1202 gain
- 1099-DIV Box 2d - Collectibles (28%) gain
- 1099-DIV Box 3 - Nondividend distributions
- 1099-DIV Box 4 - Federal income tax withheld
- 1099-DIV Box 5 - Section 199A dividends
- 1099-DIV Box 6 - Investment expenses
- 1099-DIV Box 7 - Foreign tax paid
- 1099-DIV box 9 - Cash liquidation distributions
- 1099-DIV Box 10 - Non-cash liquidation distributions
- 1099-DIV Box 11 - Exempt interest dividends
- 1099-DIV Box 12 - Specified private activity bond interest dividend
- 1099-DIV Box 15 - State income tax withheld
- 1099-DIV N/A - Local income tax withheld
If you select "1099-INT" in the 1099 Form field, the following options are available:
- 1099-INT Box 1 - Interest income not included in Box 3
- 1099-INT Box 2 - Early withdrawal penalty
- 1099-INT Box 3 - Interest on U.S. Savings Bonds and Treasury obligations
- 1099-INT Box 4 - Federal income tax withheld (backup withholding)
- 1099-INT Box 5 - Investment expenses
- 1099-INT box 6 - Foreign tax paid
- 1099-INT Box 8 - Tax-exempt interest
- 1099-INT Box 9 - Specified private activity bond interest
- 1099-INT Box 10 - Market discount
- 1099-INT Box 11 - Bond premium
- 1099-INT Box 12 - Bond premium on Treasury obligations
- 1099-INT Box 13 - Bond premium on tax-exempt bond
- 1099-INT Box 17 - State income tax withheld
- 1099-INT N/A - Local income tax withheld
If you select "1099-MISC" in the 1099 Form field, the following options are available:
- 1099-MISC Box 1 - Rents
- 1099-MISC Box 2 - Royalties
- 1099-MISC Box 3 - Other income
- 1099-MISC Box 4 - Federal income tax withheld (backup withholding or withholding on Indian gaming)
- 1099-MISC Box 5 - Fishing boat proceeds
- 1099-MISC Box 6 - Medical and health care payments
- 1099-MISC Box 8 - Substitute payments in lieu of dividends and interest
- 1099-MISC Box 9 - Crop insurance proceeds
- 1099-MISC Box 10 - Gross proceeds paid to an attorney in connection with legal services
- 1099-MISC Box 12 - Section 409A deferrals
- 1099-MISC Box 13 - Excess golden parachute payments
- 1099-MISC Box 14 - Nonqualified deferred compensation
- 1099-MISC Box 16 - State income tax withheld
- 1099-MISC Box 17 - State income
- 1099-MISC N/A - Local income tax withheld
If you select "1099-NEC" in the 1099 Form field, the following options are available:
- 1099-NEC Box 1 - Nonemployee compensation
- 1099-NEC Box 4 - Federal income tax withheld
- 1099-NEC Box 5 - State income tax withheld
- 1099-NEC Box 7 - State income
- 1099-NEC N/A - Local income tax withheld
If you select "1099-R" in the 1099 Form field, the following options are available:
- 1099-R Box 1 - Gross distribution
- 1099-R Box 2a - Taxable amount
- 1099-R Box 3 - Capital gain (included in taxable amount)
- 1099-R Box 4 - Federal income tax withheld
- 1099-R Box 5 - Employee contributions/designated Roth contributions, or insurance premiums
- 1099-R Box 6 - Net unrealized appreciation in employer's securities
- 1099-R Box 7b - Traditional IRA/SEP/SIMPLE distribution or Roth conversion
- 1099-R Box 8 - Other
- 1099-R Box 9b - Total employee contributions
- 1099-R Box 10 - Amount allocable to IRR within 5 years
- 1099-R Box 14 - State tax withheld
- 1099-R Box 16 - State distribution
- 1099-R Box 17 - Local tax withheld
- 1099-R Box 19 - Local distribution
Payroll
W-2s
To file electronically from ActivityHD, use the "USA 2021 EFW2" export control. After you've upgraded to version 8.17-3 or later, you can import the export control from the distribution folder path "\Extras\Payroll\Export Controls\USA 2021 EFW2.XML". Contact AccountingWare Support if you need assistance.
According to Social Security Administration Publication 42-007, EFW2 Tax Year 2021 "Specifications for Filing Forms W-2 Electronically (EFW2)", no field changes were required for the 2021 EFW2 file. However, ActivityHD has changed the way the "Location Address" field is set. Until this year, the "Location Address" value was left blank (positions 66-87). Going forward, "Location Address" is set to AddressLine2 from the employee's government location. The "Location Address" is typically used for information such as attention, suite, room number, etc.
Before You W-2
Before you begin W-2 processing, it's good to verify that the following information is accurate/up-to-date:
- Export employers
- Export submitters
- Company address
- Employer tax ID on the Payroll USA tax entity (and state tax IDs if applicable)
- Payroll groups and the PRCodes assigned to them. In particular, filter the Segment Items or PRCodes HD view and apply the "? Has Group" filter to verify the PRCodes assigned to the following groups:
- Compensation (Pay PRCodes)
- IncomeTax (Tax PRCodes)
- PreIncomeTax, PreMedicare, PreSocialSecurity (Deduction PRCodes)
- 401k, Roth401k, 403b, 457b, etc. (Deduction PRCodes)
- ThirdPartySickPay (Pay PRCodes)
- Employer-sponsored health plans (Deduction PRCodes)
- COVID sick pay (Pay PRCodes)
Note
If segment items are missing from any groups and you add them, be sure to review prior calculated taxes and create any necessary correcting checks, make additional payments to the IRS, and file amended 941 forms. Consult AccountingWare Support for assistance.
- Taxable wages. Import and use the Taxable Wages export control (found in your "Extras" distribution folder). Use "Verify" filters to locate problem checks. (You can copy existing "Proof" filters on the Checks folder and change the value of the Merged flag from "0" to "1" in the conditions.) Look for these types of problems:
- Federal taxes (income tax, Medicare, social security). Make correcting checks to fix discrepancies. Call AccountingWare Support for assistance with correcting checks.
- State taxes (income tax, miscellaneous state taxes). Make correcting checks to fix discrepancies.
Noteworthy
Effective 1/1/2016, the Social Security Administration will return electronic and paper wage reports which contain a W-2 with any of the following:
- Medicare Wages and Tips less than the sum of Social Security Wages and Social Security Tips.
- Social Security Tax greater than zero, but Social Security Wages and Social Security Tips equal to zero.
- Medicare Tax greater than zero, but Medicare Wages and Tips equal to zero.
The Generate W-2s wizard validates for these conditions.
If you furnish W-2 forms to employees electronically, you must meet a couple of requirements:
- You must obtain employee consent and meet certain disclosure requirements.
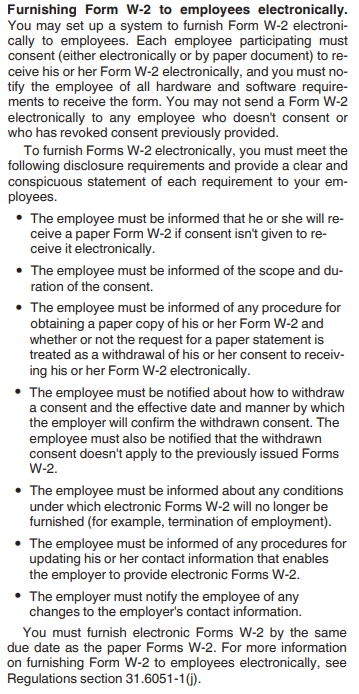
- You must provide employees with the required EIC notice. This notice is typically printed on the back of blank W-2 stock.

W-2 Frequently Asked Questions
 How do I generate W-2 forms?
How do I generate W-2 forms?
 How do I file electronically using the export control USA 2021 EFW2?
How do I file electronically using the export control USA 2021 EFW2?
- If you're not registered already, register to file electronically. Go the SSA's Business Services Online and click "Register".
- Import the export control into your system.
- In ActivityHD Explorer, select Payroll/Human Resources > Setup > Export Controls.
- Right-click the Export Controls folder and select Import from the shortcut menu.

- In the File field, click
 and browse to the ...\Extras\Payroll\Export Controls folder of your ActivityHD installation.
and browse to the ...\Extras\Payroll\Export Controls folder of your ActivityHD installation.
- Locate and select USA 2021 EFW2.xml.
- Click Open.
- Click Next. ActivityHD prompts you to confirm that you want to import the export control.
- Click Yes to perform the import.
- Click Finish.
-
Use the export control to create an export totals file.
Tip
Since employees may call with questions about and corrections to their issued W-2s, AccountingWare recommends that you do not generate the electronic file too early in the month it is due.
- Use the AccuWage Online application to check your W-2 file for correctness.
- Once you've corrected any errors that AccuWage found (typically address errors), regenerate the file, retest it, and when error-free, submit the W-2 file electronically. Log in to Business Services Online and follow the SSA's instructions for uploading the W-2 file.
 Why don't the amounts on the W-2 match actual wages?
Why don't the amounts on the W-2 match actual wages?
Perhaps there's been a mistake. The table below lists some common causes of W-2 mistakes and shows how to avoid them and how to fix them.
Tip
The best way to avoid mistakes on W-2s at the end of the year is to proof checks and make corrections each time you process payroll during the year. The Process Payroll gadget on the dashboard includes a Proof Checks feature which makes it easy to identify and fix potential mistakes.

| Symptom |
Remedy |
Preventive Measures |
| Amount is missing on W-2s, but it appeared on checks. |
Ensure that the built-in group for that amount is assigned to an appropriate PRCode. |
Make sure that groups are appropriately assigned. |
| Missing tax or missing deduction on a check. |
Issue an adjustment check. |
This occurs due to a missing automatic on an employee. Use the "? Missing Automatic" filter to catch oversights. Always use the New Employee Worksheet to set up new employees. |
| Cutoff was not applied. |
Issue an adjustment check. |
Filter check lines and examine totals to verify. |
| Formula is incorrect. |
Issue an adjustment check. |
Call AccountingWare to fix the formula. Don't try this at home. |
| Parameter values (dates, values) are missing or incorrect. |
Issue an adjustment check. |
Make changes in the Parameters folder. |
| Taxable wages are incorrect. |
Issue an adjustment check. May need to do gross-up for some taxes. |
Use proofing filters. Create a totals file for review. |
 How do I replace the W-2 records currently attached in Self-Serve?
How do I replace the W-2 records currently attached in Self-Serve?
To replace W-2 records currently attached on Self-Serve, delete the W-2 records you need to replace from the Payroll/Human Resources > Employees > Records > W-2s folder. Regenerate the W-2s that you deleted. The new W-2s will appear in Self-Serve.
Note
Self-Serve displays the attachment to the W-2 record which is designated as the primary attachment. If a W-2 record has other attachments, ensure that the appropriate attachment is designated as primary.
 How do I change the company address that prints on W-2s?
How do I change the company address that prints on W-2s?
You'll need to change the address on the company record.
- In the Folders pane, select ActivityHD System > Companies.
- In the HD view, locate and open the company record with the address you need to change.
- Select the Address tab.
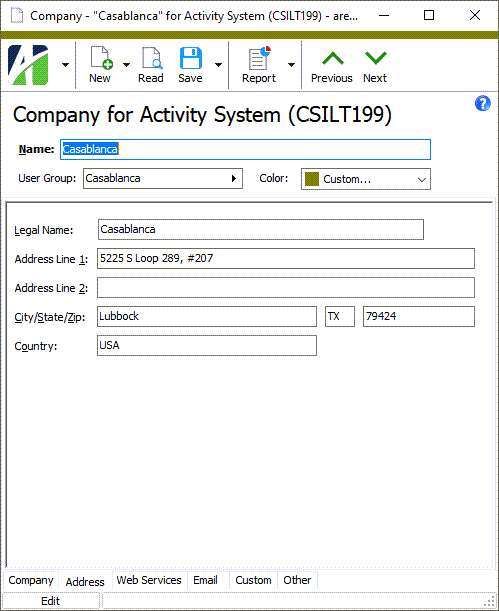
- Make the needed changes.
- Save your changes.
 Which report design and which envelopes should I use to print W-2s?
Which report design and which envelopes should I use to print W-2s?
AccountingWare recommends using the L4BL blank 4-up forms (with pre-printed instructions on the back) and DW-4S envelopes. These forms are available from Safeguard Business Systems.
 Can W-2s be emailed to employees?
Can W-2s be emailed to employees?
In a nutshell, yes, with affirmative consent. Here's an excerpt from IRS Publication 15-A which explains the requirements for furnishing a W-2 electronically:
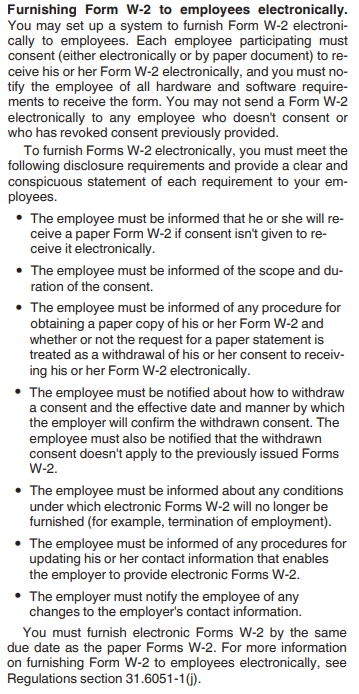
 How do I get the 2021 EFW2 file?
How do I get the 2021 EFW2 file?
First, ensure that ActivityHD has been upgraded to version 8.17-3 or better. At that point, you can import the export control USA 2021 EFW2 into your system.
- In ActivityHD Explorer, select Payroll/Human Resources > Setup > Export Controls.
- Right-click the Export Controls folder and select Import from the shortcut menu.

- In the File field, click
 and browse to the ...\Extras\Payroll\Export Controls folder of your ActivityHD installation.
and browse to the ...\Extras\Payroll\Export Controls folder of your ActivityHD installation.
- Locate and select USA 2021 EFW2.xml.
- Click Open.
- Click Next. ActivityHD prompts you to confirm that you want to import the export control.
- Click Yes to perform the import.
- Click Finish.
 What is AccuWage?
What is AccuWage?
AccuWage is a free online application for testing your wage reports. Find it here: "AccuWage Online". AccuWage is particularly useful for identifying invalid social security numbers, finding invalid addresses (missing or incomplete Zip codes), and uncovering incorrect formatting of names. AccountingWare suggests you run your W-2 file through AccuWage before printing W-2s.
Preparing for 2022
Form 940 Reporting
Generate and print Form 940 returns
Affordable Care Act (ACA) Reporting: 1095-Cs
Best practices for processing 1095-C forms:
Payroll Tax Function Updates
Because income tax functions are built into ActivityHD Payroll, you must upgrade to version 8.17-3 or later for the 2022 tax year. After this upgrade, AccountingWare will add the tax table update. Contact AccountingWare for the 2022 upgrade.
Parameter Updates
Add new effective dates and values for the parameters indicated by a checkmark. Other parameters did not change and are included for reference only. To edit parameters, go to Payroll/Human Resources > Setup > Segment Items > Parameters. You can filter by "Tax" for most; for others, filter by "Deduction".
Tip
Although it is not necessary to add an entry for parameters which have not changed since the prior year, adding a new entry for each parameter will help you know that the parameter has been reviewed for the current tax year.
| Type:Ded:MaxHSAUnder55 |
HSA Maximum for under 55 |
Individual: $3650 |
01/01/2022 |
✔ |
| |
|
Family: $7300 |
01/01/2022 |
✔ |
| Type:Ded:MaxHSAGTE55 |
HSA Maximum for 55 and older |
Individual: $4650 |
01/01/2022 |
✔ |
| |
|
Family: $8300 |
01/01/2022 |
✔ |
| Type:Tax:SocSecMax |
Social Security Maximum |
$147,000 |
01/01/2022 |
✔ |
| Type:Tax:SocSecEEPercent |
Social Security Employee Percent |
6.20% |
01/01/2011 |
|
| Type:Tax:SocSecERPercent |
Social Security Employer Percent |
6.20% |
01/01/2011 |
|
| Type:Tax:MedEEPercent |
Medicare Employee Percent |
1.45% |
01/01/2010 |
|
| Type:Tax:MedERPercent |
Medicare Employer Percent |
1.45% |
01/01/2010 |
|
| Type:Tax:MedEEAddPercent |
Additional Medicare Employee Percent |
0.90% |
01/01/2013 |
|
| Type:Tax:MedEEThreshold |
Medicare Employee Wages Threshold |
$200,000 |
01/01/2013 |
|
| <user defined> |
Standard mileage rate |
58.5 cents/mile; 62.5 cents/mile eff. 7/1/2022
|
01/01/2022 |
✔ |
| <user defined> |
401(k) and 457(b) limitation |
$20,500 |
01/01/2022 |
✔ |
Tip
AccountingWare suggests that when you enter this year's Social Security Maximum, you also add a row for next year with an effective date of January 1 of next year. Leave the value blank. If you attempt to produce checks with next year's date on them before the maximum has been updated, ActivityHD will not be able to calculate Social Security on the checks until the maximum is entered.
FUTA/SUTA
 Expand this link to see the SUTA wage base values by state for 2021 and 2022.
Expand this link to see the SUTA wage base values by state for 2021 and 2022.
| Alabama |
$8,000 |
|
| Alaska |
$43,600 |
$45,200
|
| Arizona |
$7,000 |
|
| Arkansas |
$10,000 |
$10,000 |
| California |
$7,000 |
$7,000 |
| Colorado |
$13,600 |
$17,000
|
| Connecticut |
$15,000 |
$15,000 |
| Delaware |
$16,500 |
$14,500
|
| District of Columbia |
$9,000 |
|
| Florida |
$7,000 |
|
| Georgia |
$9,500 |
|
| Hawaii |
$47,400 |
$51,600
|
| Idaho |
$43,000 |
$46,500
|
| Illinois |
$12,960 |
$12,960 |
| Indiana |
$9,500 |
$9,500 |
| Iowa |
$32,400 |
$34,800
|
| Kansas |
$14,000 |
$14,000 |
| Kentucky |
$10,800 |
$11,100
|
| Louisiana |
$7,700 |
$7,700 |
| Maine |
$12,000 |
|
| Maryland |
$8,500 |
|
| Massachusetts |
$15,000 |
|
| Michigan |
$9,500 |
$9,500 |
| Minnesota |
$35,000 |
$38,000 |
| Mississippi |
$14,000 |
|
| Missouri |
$11,000 |
$11,000 |
| Montana |
$35,300 |
$38,100
|
| Nebraska |
$9,000 |
$9,000 |
| Nevada |
$33,400 |
$36,600
|
| New Hampshire |
$14,000 |
|
| New Jersey |
$36,200 |
$39,800
|
| New Mexico |
$27,000 |
$28,700
|
| New York |
$11,800 |
$12,000
|
| North Carolina |
$26,000 |
$28,000
|
| North Dakota |
$38,500 |
$38,400
|
| Ohio |
$9,000 |
$9,000 |
| Oklahoma |
$24,000 |
$24,800
|
| Oregon |
$43,800 |
$47,700
|
| Pennsylvania |
$10,000 |
$10,000 |
| Puerto Rico |
$7,000 |
|
| Rhode Island |
$24,600 |
$24,600 |
| South Carolina |
$14,000 |
$14,000 |
| South Dakota |
$15,000 |
$15,000 |
| Tennessee |
$7,000 |
|
| Texas |
$9,000 |
|
| Utah |
$38,900 |
$41,600
|
| Vermont |
$14,100 |
$15,500
|
| Virgin Islands |
$32,500 |
$30,800
|
| Virginia |
$8,000 |
|
| Washington |
$56,500 |
$62,500
|
| West Virginia |
$12,000 |
|
| Wisconsin |
$14,000 |
$14,000 |
| Wyoming |
$27,300 |
$27,700
|
Bold formatting indicates a wage base increase for 2021.
Bold italic formatting indicates a wage base decrease for 2021.
Deduction Parameters
To update employee automatics with the annual census, do the following:
- Use mass-change to expire your existing automatics.
- Use the "Import Employee Automatics" workbook to import automatics for the new year.
- Use the "Import Employee Parameters" workbook to import life insurance options.
![]() Which form design and which envelopes should I use for 1099 printing?
Which form design and which envelopes should I use for 1099 printing?
![]() Which report do I use to proof/reconcile 1099s?
Which report do I use to proof/reconcile 1099s?
![]() Can you guide me through the 1099 generation and filing process?
Can you guide me through the 1099 generation and filing process?
![]() Explain the 1099 types which ActivityHD supports.
Explain the 1099 types which ActivityHD supports.
![]() How does ActivityHD know which box to print amounts in for 1099s?
How does ActivityHD know which box to print amounts in for 1099s?
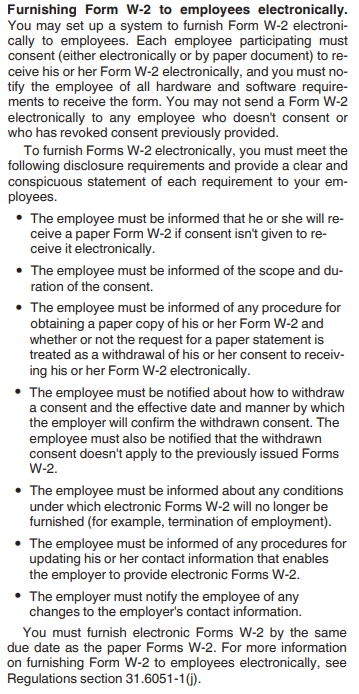

![]() How do I file electronically using the export control USA 2021 EFW2?
How do I file electronically using the export control USA 2021 EFW2?
![]() Why don't the amounts on the W-2 match actual wages?
Why don't the amounts on the W-2 match actual wages?
![]() How do I replace the W-2 records currently attached in Self-Serve?
How do I replace the W-2 records currently attached in Self-Serve?
![]() How do I change the company address that prints on W-2s?
How do I change the company address that prints on W-2s?
![]() Which report design and which envelopes should I use to print W-2s?
Which report design and which envelopes should I use to print W-2s?
![]() Can W-2s be emailed to employees?
Can W-2s be emailed to employees?
![]() How do I get the 2021 EFW2 file?
How do I get the 2021 EFW2 file?
![]() Expand this link to see the SUTA wage base values by state for 2021 and 2022.
Expand this link to see the SUTA wage base values by state for 2021 and 2022.